コスプレ加工はアイビスが便利!使い方を写真付きでご紹介♪

こんにちは!まどかです。
コスプレ写真を加工するときに、どのアプリを使えばいいか迷うことはありませんか?
コスプレの加工には、無料で画質が低下しにくい「アイビスペイントX」がおすすめです!
アイビスペイントXは、輪郭をシュッとしたりテーピングを消したりすることができる優秀アプリです♪
今回は、そんなアイビスペイントXでの加工方法をご紹介します!
ほかにも、使いやすいアプリについても紹介しているので、コスプレの加工方法で困っている方はぜひ参考にしてくださいね。それではご覧ください!
コスプレ加工はアイビスで簡単にできる!やり方をご紹介♪

コスプレ加工にはアイビスペイントXがおすすめです。基本的に無料で使えるアプリで気軽にダウンロードできますよ♪
もちろん課金してペンの種類を増やしたり、広告を非表示にしたりすることもできますが、コスプレ加工で使うなら課金は不要ですよ!
ただ、慣れていないとアイビスペイントXでどうやって加工すればいいか悩んでしまいますよね。
ここからは実際に写真を使って加工方法をご紹介します!
アイビスペイントXでコスプレ写真を加工する方法

アイビスペイントXのアプリを開いたら、「マイギャラリー」をタップします。
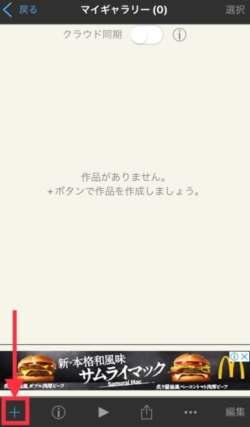

プラスをタップしてから、写真読み込みを押します。
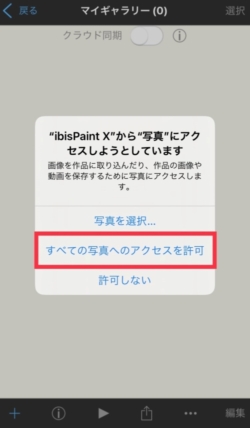

上のようなポップアップが出てきたら、上の画像の選択肢を選んでください。
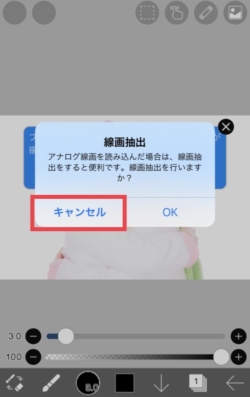

線画として抽出するかの確認がでますが、「キャンセル」でOKです!
今回はこちらの画像を使って、加工を行っていきます。

ウィッグから地毛が出ているところがあるので、修正していきます。
この方法はテーピングが見えてしまっている場合にも応用できますよ!

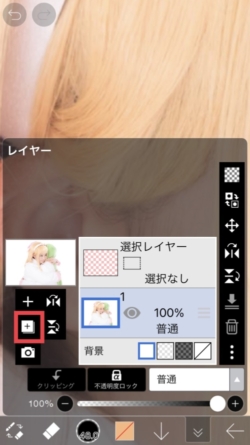
まずは、左の画像のように「1」と書いてある部分をタップします。
「レイヤー」部分が出てくるので、プラス部分をタップしレイヤーを追加します。
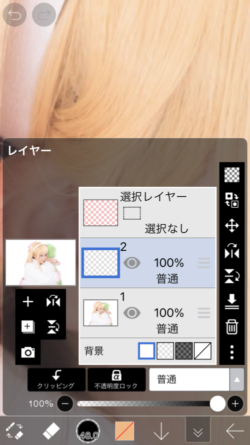

「2」というレイヤーが追加されたことを確認したら、下の筆マークをタップしスポイトを選択します。
レイヤーを追加していないと、間違ったところを消しゴムで消すときに元の写真まで消えてしまいます。
編集をしやすくするためにも、レイヤーは追加しておいてくださいね!

スポイトを選択したら、髪の毛部分をタップして色を抽出します。
その後はみ出てしまっている黒い毛部分をペンで毛を描くようになぞっていくと上の画像のようになります。

描き終わりました!このままだと不自然なので、周囲となじませていきます。
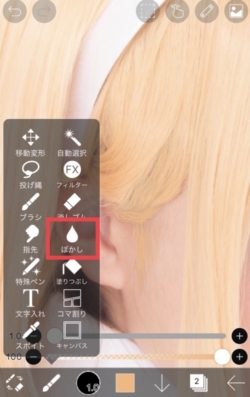

筆マークをタップして「ぼかし」を選択します。
ぼかしは最初100にセットされており、このまま使うとモザイクのようになってしまいます。
そのため、一番下のスライダーを27くらいに調節し、周囲の髪の毛となじませます。
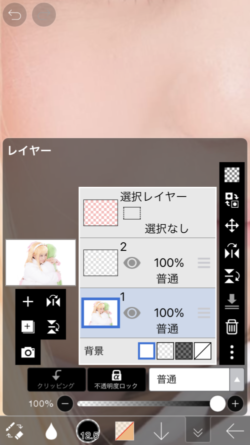
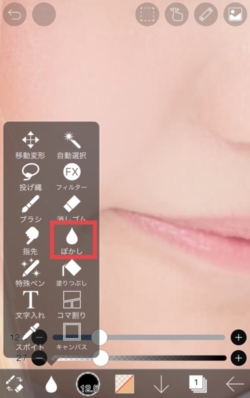
次は、肌と輪郭の修正をしていきます!
肌と輪郭を修正するときは、レイヤー「2」ではできないので、レイヤー「1」をタップしてから修正を始めてくださいね。
筆マークをタップして「ぼかし」を選択します。

法令線や口回りの気になる部分をぼかしツールでなじませると、このようになりました。
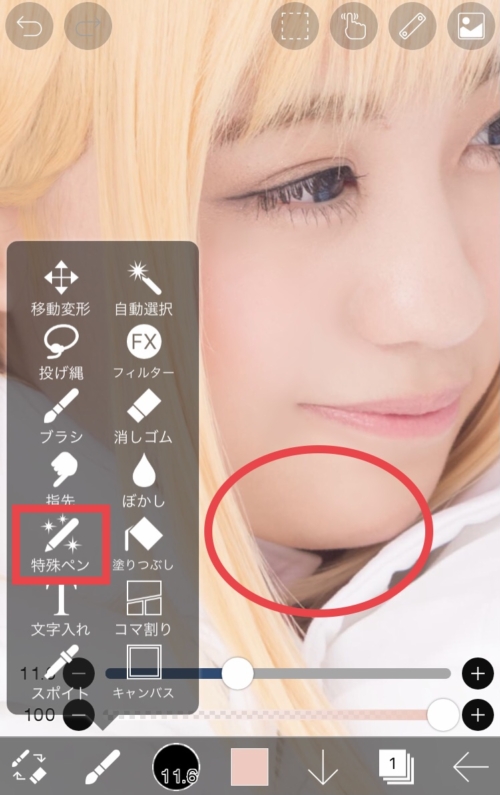
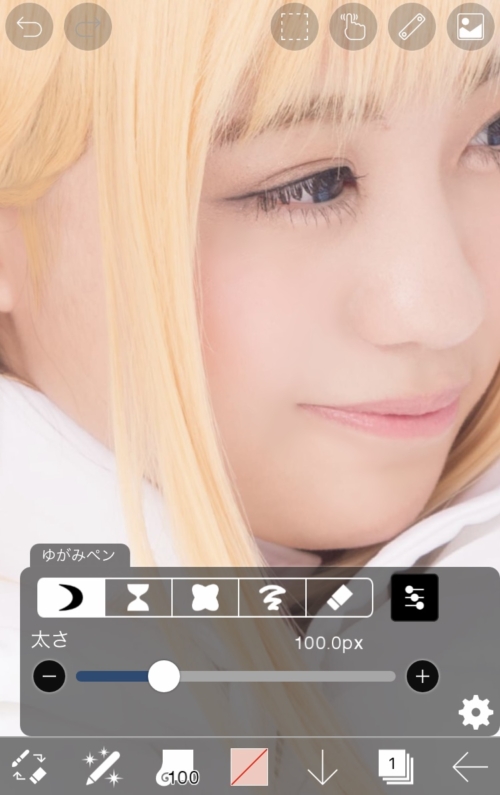
続いて、あごの部分をシャープにしていきます。
筆マークをタップし、「特殊ペン」を選択してから、気になる部分をなぞってシャープにします。
このとき、太さを変えながら操作するとやりやすいですよ♪
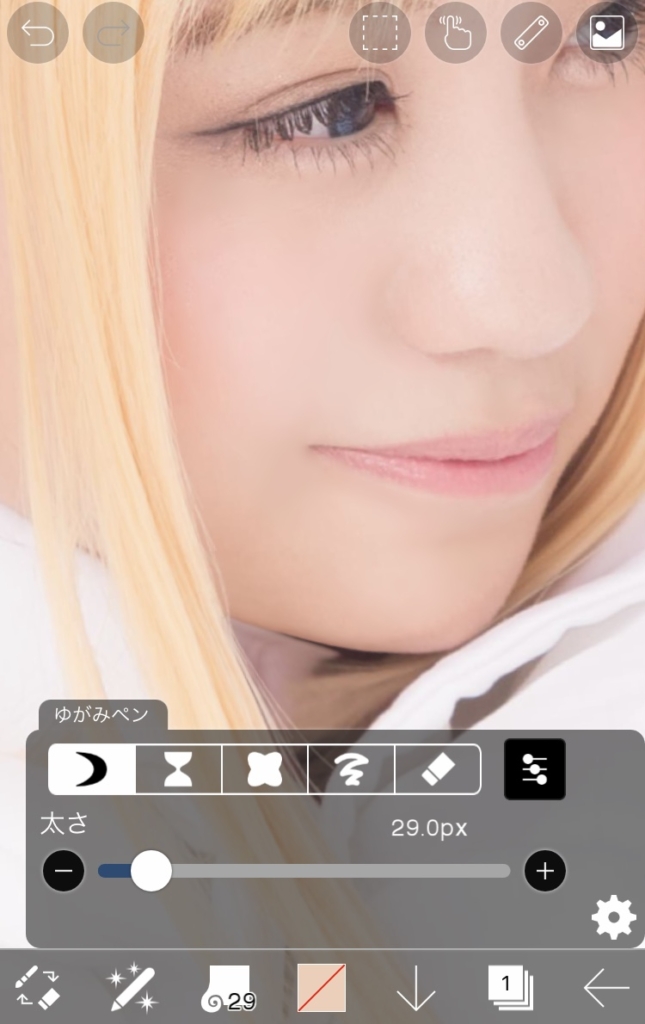
このように自然に輪郭をほっそりとできました!
特殊ペンは目を大きくしたり、体をほっそりしたりすることにも使えるのでかなり便利です◎
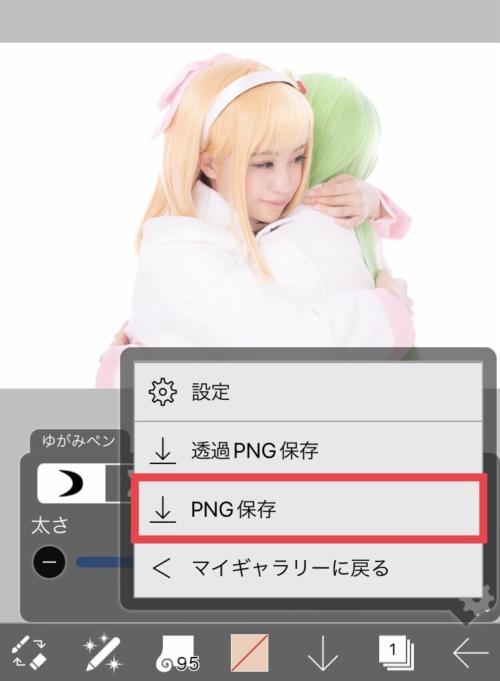
加工が終わったら、右下にある矢印マークをタップし、「PNG保存」を押すと保存できます◎
この方法を応用すれば、テーピングを消したり、足りなかったウィッグを付け足したりすることもできますよ!
アイビスペイントXでコスプレ写真を加工するメリット
最近は、加工までがコスプレと言われるほど加工してからSNSなどにアップする人が増えてきています!
加工方法はそれぞれ違いますが、ほどんどのアプリで加工後は画質が大幅に低下していまいます。
せっかく、カメラマンさんに綺麗に撮ってもらった写真の画像が荒くなってしまうのは悲しいですよね…。
アイビスペイントXは画質が落ちにくいので、重加工をしても画質は綺麗なままなので仕上がりも美しいです◎
無料アプリなので、通勤や通学の合間にちょこっと加工できるのも嬉しいですよね♪

Amazon
コスプレの加工アプリおすすめ3選
コスプレの加工には、アイビスペイントX以外にもおすすめのアプリがあります♪
ここからは、おすすめのアプリとそれらの特徴についてご紹介します。
それぞれのアプリでこちらの同じモデルさんを加工してみたので、そちらもチェックしてみてください◎

BeautyPlus
自撮りもできるアプリの「BeautyPlus」ですが、加工アプリとしても人気があります。
画質低下はしてしまうものの、手軽に加工しやすいのでコスプレの自撮りを加工するのにおすすめです◎
BeautyPlusを使って加工したのがこちらです!

輪郭がシャープになり、小鼻も小さくなっていますよね!
スマート美顔をいう機能があり、タップするだけで自動で加工してくれます◎
その後気になる箇所を追加で加工すれば、簡単に仕上がるのでパパっと手軽に加工したい方におすすめです♡
Meitu
顔のパーツの位置を簡単に変更でき、より2次元に近づけることができるアプリです。
リップやチークを追加したり、色を変更できたりするのでメイクに納得がいかないときにも便利ですよ♪
画質が低下してしまうので、高画質の画像加工には向いていませんが、宅コスなどの写真加工にぴったりです!

実際に加工をしたものがこちらです。
もともと可愛いモデルさんですが、さらに可愛らしくなりましたよね!
Meituはスライドバーを触ることで加工ができるようになっているので、輪郭がガタガタになってしまうことなく自然に加工できます◎
加工が苦手な方におすすめのアプリです!
PhotoshopExpress
画像加工の代表格アプリがAdobeの「PhotoshopExpress」です。
画質低下がほとんどないので、重加工でも安心できるのが魅力ですよ!
ただ、無料で使えていた課金をしないと、ほうれい線を消したり口の位置を動かしたりすることはできません。
今回加工したところ無料だと以下のような加工が限界でした。

ほうれい線をしっかり消したい場合は課金するか、別のアプリにしましょう!

まとめ・アイビスでのコスプレ加工方法について
- コスプレ加工は、無料のアイビスペイントXを使うことで髪の毛の付け足しや輪郭をスマートにさせるなど思いのままにできる
- アイビスペイントXは画質の低下が少ないので、コスプレ写真を高画質のまま加工できる
- コスプレ写真を加工できるアプリには、それぞれ特徴があるのでお気に入りのものを見つけるのがおすすめ!
コスプレの加工はアイビスペイントXを使うことで、より2次元に近づけることができます!
無料アプリで気軽に使えるので、コスプレ初心者の方でも使いやすいですよ◎
加工アプリを使いこなしてクオリティの高いコスプレ写真に仕上げましょう♪
ここまで読んでくださりありがとうございました。
にほんブログ村








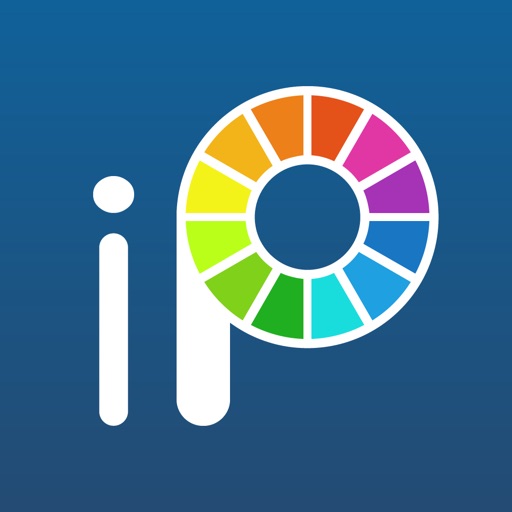



















ディスカッション
コメント一覧
まだ、コメントがありません